من السهل حماية مستند Word بكلمة مرور على Windows أو Mac أو الأجهزة المحمولة بسهولة. من المستحسن حماية المستند بكلمة مرور إذا كان المحتوى يحتوي على معلومات خاصة حساسة لا تريد أن يفتحها أي شخص لديه حق الوصول إلى الملف مباشرة. يوفر Microsoft Word طريقة ممتازة لتشفير المستندات بسهولة وتأمين محتوى الملف عن طريق إضافة كلمة مرور إلى مستندات Word بسرعة.
كلمة مرور حماية مستند Word
فيما يلي دليل تفصيلي حول كيفية إضافة كلمة مرور وكلمة مرور لحماية أي مستند Word في بضع نقرات سهلة.
1. تغيير معلومات ملف Word
تبدأ الخطوة الأولى بالانتقال إلى زر ملف ومحاولة الحصول على معلومات الملف.

2. تحرير معلومات ملف Word
في الخطوة التالية ، سننتقل إلى معلومات الملف في زر المعلومات ونرى خيارات كيفية تشفير الملف بكلمات مرور.

3. تشفير الملف بكلمة مرور
هنا يمكنك النقر فوق خيار القائمة المنسدلة حماية المستند . من بين الخيارات العديدة التي تحصل عليها ، تريد اختيار خيار التشفير باستخدام كلمة المرور للسماح للمستند بإضافة كلمة مرور إلى الملف لحمايته بكلمة مرور.

4. إضافة كلمة مرور إلى ملف Word
ستطلب منك النافذة المنبثقة كلمة المرور الخاصة بك.

مذكور في النافذة المنبثقة أنه إذا نسيت كلمة المرور فلا يمكن استعادتها! هذا مهم جدًا لأنه إذا نسيت كلمة المرور ، فلا يمكن فتح هذا الملف مطلقًا!
يوصون بالاحتفاظ بقائمة كلمات المرور وأسماء المستندات المقابلة في مكان آمن بحيث يمكن استعادتها في حالة الطوارئ عندما تحتاج إلى وصول آمن إلى هذه الملفات المحمية بكلمة مرور.
ستطلب منك نافذة إضافية إعادة كتابة كلمة المرور ، وستتطابق معها هي نفسها.
5. مستند محمي بكلمة مرور
بمجرد كتابة كلمة المرور مرتين ، فسيتم تأمين المستند والآن سيتم عرض هذا المستند المحمي بكلمة مرور بخلفية صفراء يمكنك مقارنتها بالصورة أعلاه حيث يوفر خيارًا لإضافة كلمة مرور ويعلم الآن أن كلمة المرور مطلوب لفتح هذا المستند.

6. حفظ مستند Word بكلمة مرور
من المهم جدًا الآن أن تقوم بحفظ هذا المستند وإلا فإن مجرد إضافة كلمة مرور دون حفظ المستند لا فائدة منه وسيظل المستند بدون كلمة مرور.
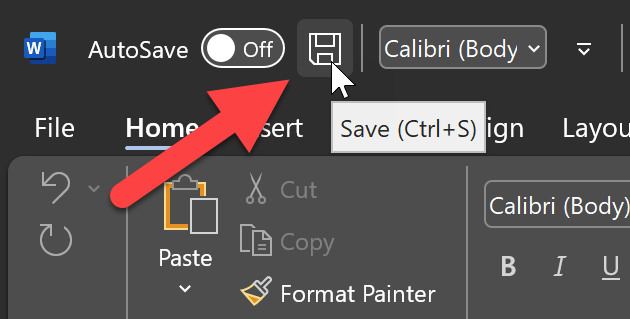
لذلك ، من الأهمية بمكان حفظ الملف إما بالانتقال إلى خيار "ملف> حفظ" أو بالنقر فوق زر الحفظ المرن أعلى قائمة الجناح أو كتابة CTRL + S كاختصار لوحة مفاتيح.
كيفية إرسال مستندات وملفات Word محمية بكلمة مرور
إذا كنت ترسل ملف Word عبر البريد الإلكتروني ، فمن الأفضل إرسال كلمة المرور بواسطة آلية بديلة مثل الرسائل القصيرة على WhatsApp إلى المرسل. لا ترسل مطلقًا كل من مرفق الملف المحمي بكلمة مرور وكذلك كلمة المرور في نفس البريد الإلكتروني أو نفس رسالة WhatsApp.
يجب إرسال المستندات المحمية بكلمة مرور وكلمة مرور عبر وسائل اتصال مختلفة لضمان سلامة وأمن المعلومات الخاصة
كيفية إزالة كلمة المرور من مستند Word
إزالة كلمات المرور أمر سهل مثل إدخال كلمات المرور. مرة أخرى في هذه الخطوة ، تحتاج إلى الانتقال إلى حماية المستند> خيار تشفير كلمة المرور.
في المربع المنبثق ، راجع كلمة المرور الرئيسية التي استخدمتها لفتح المستند.

الآن تحتاج ببساطة إلى إزالة كلمة المرور وجعلها فارغة. اضغط على موافق وسيؤدي هذا إلى حذف كلمة المرور وستجد الآن أنه سيتم إزالة كلمة المرور ومرة أخرى ستحصل على خيار حماية المستند وستختفي الخلفية الصفراء.
كما في السابق ، تذكر أن تحفظ المستند ، وإلا فلن تتم إزالة كلمة المرور!

.jpg)